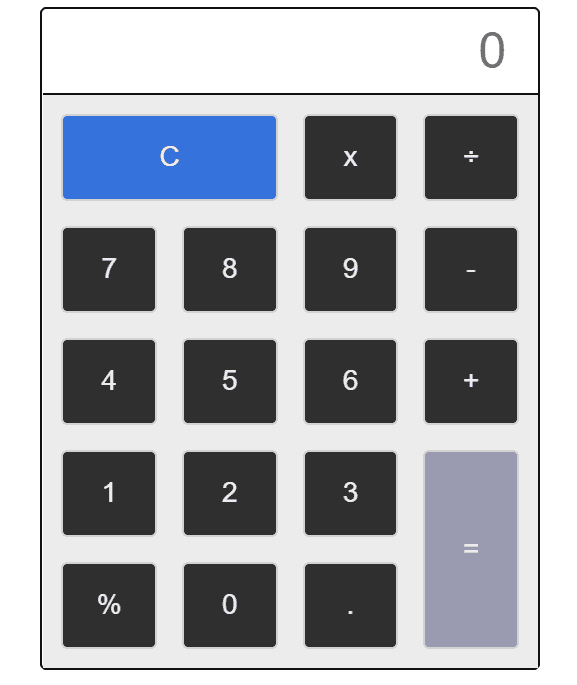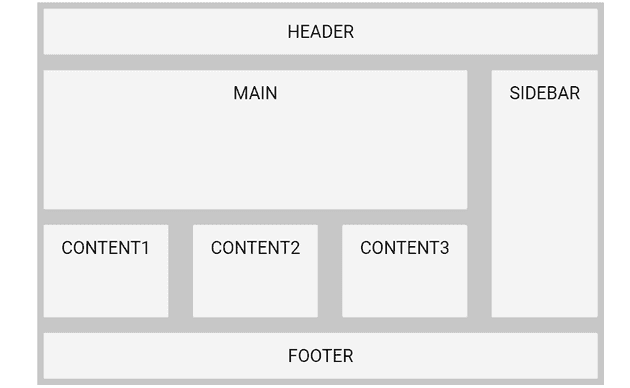Practical Guide to CSS Grid

CSS grid is the most powerful layout system available. It makes life easy to layout content in 2-dimension. It allows you to layout content in rows and columns.
display: grid property used to define the 2-dimensional layout; assign to the HTML element which is the root/parent element and the child elements will flow in rows and column
Calculator in Grid
Let’s work on practical examples to understand the grid. We will be made a Calculator using CSS Grid.
You can view the full source code at CodePen. Link below…
https://codepen.io/taimoorsattar/pen/RwRNrdb
👆👆👆
First, Define the structure of HTML for calculator as below:
<div class="calc-btns">
<button class="calc-btn is-clear">C</button>
<button class="calc-btn">x</button>
<button class="calc-btn">÷</button>
<button class="calc-btn">7</button>
<button class="calc-btn">8</button>
<button class="calc-btn">9</button>
<button class="calc-btn">-</button>
<button class="calc-btn">4</button>
<button class="calc-btn">5</button>
<button class="calc-btn">6</button>
<button class="calc-btn">+</button>
<button class="calc-btn">1</button>
<button class="calc-btn">2</button>
<button class="calc-btn">3</button>
<button class="calc-btn">%</button>
<button class="calc-btn">0</button>
<button class="calc-btn">.</button>
<button class="calc-btn is-equal">=</button>
</div>In the above HTML, calc-btns (with plural ‘s’) is the root HTML element and calc-btn (with singular) is the child HTML elements.
.calc-btns
└── .calc-btn [.is-equal || .is-clear]We can style the parent .calc-btns class as below in CSS:
.calc-btns {
display: grid;
background-color: #ececec;
grid-template-rows: repeat(5, 1fr);
grid-template-columns: repeat(4, 1fr);
/* Same as above 2 line */
/* grid-template: repeat(5, 1fr) / repeat(4, 1fr); */
grid-gap: 20px;
padding: 15px;
}In the above CSS code, we divide the rows in four(4) section and column in five(5) section for the layout of calculator.
We can style the single button with the .calc-btn class as below:
.calc-btn {
background: rgb(47 47 47);
border: 2px solid #d2d2d2;
padding: 20px;
color: #eee; /* white text */
border-radius: 5px; /* rounded corners */
font-size: 22px; /* larger fonts */
cursor: pointer; /* make it look clickable */
}In the calculator, we have two button (equal, and clear) cover large space than other button. We can adjust the spacing of the button using grid property as below:
.is-clear {
grid-column: span 2;
}
.is-equal {
background-color: #9a9ab1;
grid-row-start: 4;
grid-row-end: 6;
grid-column-start: 4;
grid-column-end: 5;
}Flexible Grid areas.
You can layout the whole website using a CSS grid. 960.gs is the photoshop template for creating website templates. We are going to replicate the same feature using CSS Grid.
- Header
- content
- Footer
https://codepen.io/taimoorsattar/pen/yLJyOqR
👆👆👆
<div class="grid">
<div class="item header">HEADER</div>
<div class="item main">MAIN</div>
<div class="item sidebar">SIDEBAR</div>
<div class="item content1">CONTENT1</div>
<div class="item content2">CONTENT2</div>
<div class="item content3">CONTENT3</div>
<div class="item footer">FOOTER</div>
</div>The above HTML structure (in term of CSS class) structure as below:
.grid
└── .item [.header || .main || .sidebar || .content1 || .content2 || .content3 || footer]For the parent .grid class, we can style the
.grid {
/* define 2-dimensional Grid */
display: grid; /* options: grid, inline-grid */
grid-row-gap: 25px;
grid-column-gap: 40px;
/* alternative way */
/* grid-gap: 50px 100px; */
/* This define how much column in 2-dimension layout */
grid-template-columns: auto auto auto auto;
grid-template-rows: 1fr 3fr 2fr 1fr;
/* Define the Grid area to use in the items. */
grid-template-areas:
"nav nav nav nav"
"main main main sidebar"
"content1 content2 content3 sidebar"
"footer footer footer footer";
background-color: #c7c7c7;
padding: 10px;
}Above we have define grid-template-areas which tells that how HTML elements fits in the define area.
We can also change the structure of HTML elements on different screen size using media query.
/* This will make layout responsive. */
@media only screen and (max-width: 960px) {
.grid {
grid-template-columns: 1fr;
grid-template-rows: 1fr 3fr 2fr 1fr 1fr 1fr 1fr;
grid-template-areas:
"nav"
"main"
"sidebar"
"content1"
"content2"
"content3"
"footer";
}
}In the above style, when the browser width size is less than 960px HTML structure changes to fit the content area. Learn more about media query in CSS here →
We can style Individual block of HTML element with the .item class as below:
.item {
border-radius: 3px;
background-color: rgba(255, 255, 255, 0.8);
border: 1px solid lightgrey;
padding: 20px;
font-size: 30px;
text-align: center;
}Last, we need to assign the related class names to the specific portion of the grid-area as below:
.main {
grid-area: main;
}
.sidebar {
grid-area: sidebar;
}
.content1 {
grid-area: content1;
}
.content2 {
grid-area: content2;
}
.content3 {
grid-area: content3;
}
.footer {
grid-area: footer;
}